Resolvendo Problemas de Virtualização na VirtualBox e Emulador Android no Windows 10
Neste post estaremos resolvendo problemas de virtualização na Virtualbox e emulador Android. Vou comentar sobre um problema que descobri quando precisei utilizar a VirtualBox novamente e de quebra consegui acelerar a execução do Emulador do Android no Windows 10.
A VirtualBox é um programa que permite virtualizar um sistema operacional: eu posso ter uma máquina Linux funcionando dentro da VirtualBox, com o mesmo princípio funcionam os emuladores Android para desenvolvimento mobile no Windows.
Antes de mais nada, você deve verificar tem hardware suficiente para virtualizar. A solução que apresento aqui funcionou no meu notebook: Acer F5-573G-50KS com um Intel I5-7200U, na época com 8 GB de RAM e HD convencional e Windows 10 Pro 64 bits, logo tive que fazer o seguinte upgrade: 16 GB de RAM e SSD 960 GB.
Você já sabe habilitar a área de transferência compartilhada entre a máquina virtual e máquina hospedeira? Veja aqui como fazer essa configuração na VirtualBox.
Você está estudando Desenvolvimento Mobile ou Windows Server?
Considere dar uma olhada nos meus conteúdos gratuitos: Videoaulas sobre Xamarin Forms e Windows Server Essentials
Por que realizar esse procedimentos?
- Habilitar o VirtualBox para criar máquinas virtuais de 64 bits
- Reduzir o consumo de CPU pelas máquinas virtuais
- Acelerar a execução dos Emuladores Android
Estaremos resolvendo problemas de virtualização na Virtualbox e Emulador Android assim:
- Executar o Utilitário da Intel para Processadores
- Habilitar na Bios o VT-x e o VT-d na BIOS
- Desabilitar o Hyper-V no Painel de Controle
- Desabilitar a Segurança Baseada em Virtualização
- Instalar e verificar se o Intel HAXM está habilitado
- Reduzir o consumo de processador numa máquina virtual no VirtualBox
Instalar o Utilitário Intel para Processadores
Este programa nos mostrará todas as tecnologias disponíveis no seu processador. Verificaremos se seu processador tem suporte a virtualização e se as tecnologias estão habilitadas.
Caso você tenha as tecnologias listada como na imagem abaixo, siga com a leitura do artigo, caso elas estejam na lista e estejam desabilitadas, no próximo tópico vamos habilitar as funcionalidades na Bios.
Faça o download do Utilitário da Intel aqui

Habilitar na Bios o VT-x e o VT-d
São tecnologias dos processadores Intel para virtualização. A maioria dos processadores Intel dá suporte a essa tecnologia, vá até a BIOS do seu computador e habilite essas opções. Aqui também há um artigo do Clube do Hardware sobre a tecnologia VT-x e o processo de virtualização.
Se você estiver com dificuldades para habilitar os recuros na Bios recomendo a leitura deste e desde artigo.
Consulte aqui detalhes bem técnicos sobre VT-x e VT-d.
Desabilitar a Segurança Baseada em Virtualização
Segundo a Microsoft a Segurança Baseada em Virtualização é uma maneira de proteger a memória RAM e o processador contra códigos maliciosos. Há muita informações sobre este tópico aqui.
No entanto, um dos efeitos colateriais gerados pela Segurança Baseada em Virtualização, aparentemente, é a desativação do VT-x, pelo menos, esse era o caso a minha máquina e após desativar, tudo funcionou bem!
Para resolver o problema, siga os passos abaixo:
Passo 1: Desabilitando Hyper-v e outras virtualizações do Windows
Para o VT-x funcionar é necessário desabilitar as ferramentas do Windows para virtualização. Vá no Painel de Controle -> Programas e Recursos -> Ativar ou desativar recursos do Windows e desmarque as coisas conforme a figura abaixo. E REINICIE O COMPUTADOR.
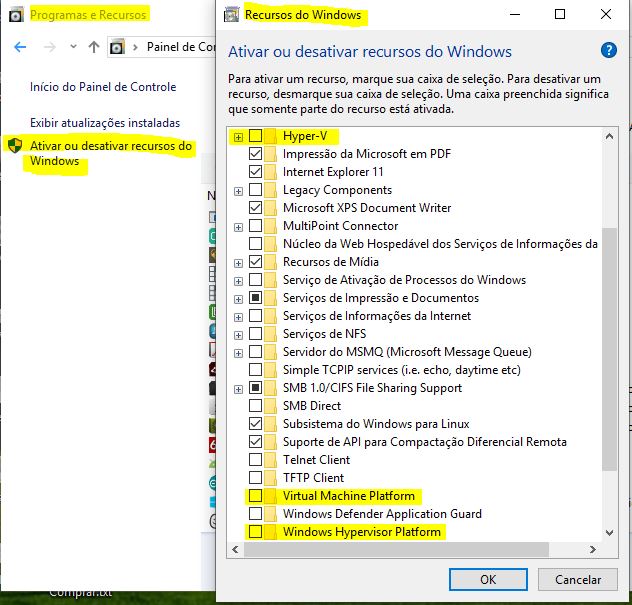
Passo 2 : Como Desabilitar a Segurança baseada em Virtualização (Device Guard)?
Neste link eu encontrei a solução. São mostrados dois exemplos: um via edição de GPO (que não funcionou na minha máquina) e outro via alteração do registro do Windows. (esta funcionou de vez). Mais informações do artigo original neste link.
Neste link também há informações da Microsoft sobre a desativação do Device Guardian via GPO, vale a pena tentar também!
Depois de tudo: REINICIE O COMPUTADOR.
Passo 3: Testando se deu Certo
Vá no menu executar (Windows + R) e digite msinfo32 e observe se as configurações estão assim:

Instalar e verificar se o Intel HAXM está habilitado
Segundo Intel o “HAXM é um mecanismo de virtualização assistida por hardware de plataforma cruzada (hypervisor), amplamente usado como um acelerador para Android Emulator e QEMU”.
Para fazer o download vá até o repositório oficial da Intel do HAXM e faça o download do último release. Veja na imagem exemplo abaixo:

Descompacte o arquivo zip e faça a instalação. Na sequência reinicie o computador e na sequência se o driver HAXM está funcionando com o seguinte comando:
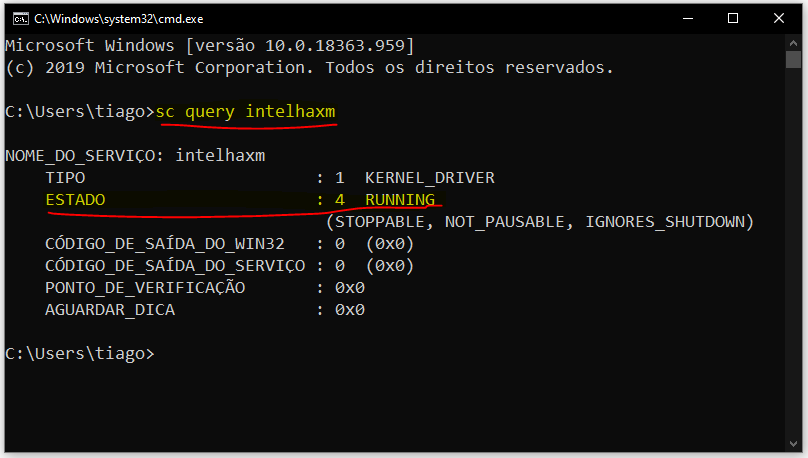
BÔNUS: Acelerar máquina virtual no VirtualBox e reduzir o consumo de Processador:
Se o seu processador tiver muitos núcleos, habilite na Virtualbox para que seja um Dual Core ou mais. Se você estiver com dificuldades para trocar a quantidade de núcleos do processador nas configurações da máquina virtual, veja este vídeo. Na imagem abaixo demonstro como o consumo de CPU é reduzido depois de realizar todas essas etapas:

Conclusões de resolução de problemas de virtualização na Virtualbox e emulador Android
- Após solucionar o problema da VirtualBox habilitando o Intel VT-x notei que o emulador do Android também ficou bem mais rápido! Ótimo! Dois coelhos com uma cajadada só!
- Eu fiz uma videoaula sobre a configuração do emulador do Android para o desenvolvimento mobile com Xamarin, dê uma olhada.

Meu pc roda windows pro 10 e não consigo instalar qualquer versão do virtualbox.
Segui suas orientações e também não deu certo. O que fazer?
Pode me ajudar ?
Quais as mensagens de erro? Vc etá usando o virtualbox compatível com a sua versão do windows? (32 ou 64 bits)
Olá, estou com um problema, tenho no meu PC um emulador de Android que uso para algumas tarefas, e precisei instalar uma máquina virtual, porém o agora o emulador não permite acesso pois o hyper-V está ativo e quando tento abrir o emulador ele pede pra desativar o hyper-V e reiniciar, se o faço, perco a maquina virtual…
Ou seja, preciso de uma forma para ter os 2..
Emulador e máquina virtual trabalhando na mesma máquina…
Alguém tem uma idéia ?
Olá Gilson, qual programa vc está usando para a maquina virtual? Aqui eu uso o Virtual Box com o hyper-v desabilitado, sem problemas. Lembrando que estou com o intel hamx ativado.
Possuo o Intel core i3 2.2GHz memória 4G, instalo emulador mas não consigo jogar trava muito, é normal ou o que preciso fazer?
Oi Adelir! tudo bem?
Comprar um computador melhor rsrs
Desculpe a brincadeira, se você está usando o emulador android para jogos, sugiro fortemente que você invista em hardware, lembre-se que na virtualização você tem um computador dentro de outro computador, ambos disputando os mesmos recursos físicos, que no seu caso, são bem limitados.
Tenho um problema! estou com um core 13-8100 e nao consigo rodar nenhum emulador porque dizem que a tecnologia de virtualizacao esta sendo utilizada. Segui todos os seus passos mas nao consigo desabilitar, nem utilizar.
Olá Willian, qual é a versão do seu Windows? Verificou se a proteção baseada em virtualização está desabilitada? O que o utilitário da Intel retornou para você. Esta versão do i3 tem suporte as tecnologias necessárias?
Abraços!
POOOOORRRRRRRAAAAAAA!!!!!!!!
(Desculpe o desabafo!…rs) FUNCIONOU!!!!!!
Estou emulando ambientes Linux no Win 10 Home.
Fiz o diabo, troquei várias distribuições Ubuntu e Mint, troquei versões de VBox, tentei VMware, etc. SEMPRE DANDO PAU NO MEIO DA INSTALAÇÃO ou então ficando no modo de segurança, bugando. Não baixava nenhum arquivo, nem via terminal.
A instalação Ubuntu respondia que a imagem estava corrompida (em uma VM….). Nada indicava que era um problema de HW subjacente! E todos os blogs metendo culpa nas versões, seja Linux seja VBox, e ERA A (PORRA, desculpa o desabafo de novo…rsrsrs) DO DEVICE GUARDIAN! Tomei um pau de vários dias! Baixei o aplicativo que alterou o registro e destravou tudo!!!! TEU COMENTÁRIO TINHA QUE ESTAR EM DESTAQUE NO SITE DO VIRTUAL BOX COM AVISO!!!
MUITO OBRIGADO PELA COLABORAÇÃO! Você “matou” de fato a charada!
Abraços.
Maber
Hahaha!
Que bom que deu certo Maber!
O meu não está funcionando,to tentando emular o kali no win 10 pelo Oracle VirtualBox mas ele aparece essa mensagem:https://prnt.sc/u52g1q
Aí quando eu desativo a função (https://prnt.sc/u52gg6)
O botão de “ok” que seria para salvar as alterações não “acende” eu não consigo clicar nele (https://prnt.sc/u52h03)
Olá, tente dar uma olhada neste link: https://appuals.com/fix-virtualbox-not-showing-64-bit-windows-10/